【iPhone/iPad】エミュレータ「Gamma」と「RetroArch」でPS1のゲームを遊んでみた!
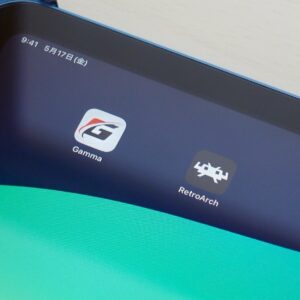
先日、「Delta」というiPhone用のエミュレータを紹介したのですが、また新しいエミュアプリがApp Storeに追加されました。
今回取り上げるのは「Gamma」と「RetroArch」という2つのアプリで、実際に両方でPS1のゲームをプレイしてみました。
そんなわけで今回は、「iPhone/iPadエミュレータGammaとRetroArchでPS1のゲームを遊んでみた」について見ていきましょう。
【iPhone/iPad】エミュレータ「Gamma」と「RetroArch」でPS1のゲームを遊んでみた!BIOS不要
①Gamma
▲まずは、PS1エミュレータの「Gamma」です。
最初に言ってしまうと、このGammaとかいうアプリはカスだったので、これは使わずに、この後に紹介するRetroArchの方を使うことをオススメします。
まずは、Gammaのアプリを、App Storeからダウンロードします。
ダウンロード: Gamma – App Store
インストールしたら開きましょう。
※今回はiPad版のアプリを使っていきますが、iPhone版と基本的に同じです。
▲Gammaのアプリを起動しました。
▲と、思ったらいきなり広告が始まってしまいました(笑)。
この時点で、このアプリのことをかなり嫌いになりました。
▲広告を閉じたら、気を取り直して画面右上の「+(プラス)」のアイコンを押します。
▲「Files on Devices」を選択します。
▲「ファイル」に保存されているPS1のROMを選択します。
2つあると思いますが、拡張子が.binで終わる側です。
※ROMは各自で入手してください。
▲ROMを選択したら、右上の「開く」を選択します。
▲これで、PS1のゲームが読み込まれました。
読み込んだゲームをタップして開始します。
▲と、思ったらまた広告が出てきやがりました。
「またかよ、いい加減にしろよ」と思い、流石にやる気を失いました。
▲ようやくゲームが起動しました。
が、なんか画面が汚いです。
▲やはり、アップコンバートの質が低いので、とにかく画質が悪いです。
ていうか、スタートボタンはどこやねんと探したのですが、なんと画面下部に埋もれていました。
▲ようやくゲームスタートです。
と、思ったら、なんかいきなりバグっています。
▲キャラクターの周りに白い四角が表示されていて、完全にバグっています。
▲こんなんでまともにゲームが遊べるわけないやん、というわけで、Gammaの使用はここで終了です。
おそらく、もう二度と使わないと思います。
②RetroArch
▲次は、本命の「RetroArch」を使っていきます。
RetroArchは、すでにPCやAndroid界隈では有名なエミュレーターのようなので、かなり期待できそうです。
RetroArchは、iPhone、iPad、Apple TVに対応しています。
まずは、App Storeからダウンロードしましょう。
ダウンロード: RetroArch – App Store
インストールしたら開きます。
▲RetroArchを起動すると、初見殺しの訳の分からない画面が出てきます。
とりあえず、難しいことは考えずに、「コンテンツをロード」を選択します。
次に、「開く…」を選択します。
▲「ファイル」のアプリに保存してあるPS1のROMを選択します。
※ROMは各自で入手してください。
※BIOSはなくても遊べますが、セーブ/ロード時にフリーズすることがあります。
▲PS1のROMを開いたら、「推奨コア」から「Sony – PlayStation PCSX」という項目を選択します。
▲うまくいくと、PS1のゲームが起動します。
この時点で、さっきのGammaよりも画質が綺麗で、バーチャルパッドも見やすいことが分かります。
操作ボタンは、方向キー、A/B/X/Y、LR1/2/3、START/SELECTとなっています。
なぜか丸バツではなくABになっていますが、まあいいでしょう。
▲RetroArchのPCSXは、やはりアップコンバートが優秀で、画面がクリアに見えます。
▲ゲームを開始しましたが、Gammaと違ってバグっていません。
▲Gammaではキャラクターの周りに謎の白い四角が表示されていたのですが、RetroArchでは全く出てきません。
あれは一体なんだったんでしょうか。
▲RetroArchのPCSXはかなり優秀で、動作が安定している印象です。
▲ある程度遊んだので、ゲーム内でセーブを行います。
▲セーブもバッチリできました。
※この時はセーブできたのですが、後で試した時にセーブができずにフリーズする時もありました。
※追記: やはりBIOSがないとセーブ/ロード時にフリーズすることがあるようです。
▲一旦終了して、2回目以降に遊ぶ時は、まずアプリを起動します。
▲そして、「履歴」を選択しましょう。
※一度開いたROMは、「コンテンツをロード」→「ダウンロード」にもコピーされています。
▲「履歴」を開くと、前回遊んだROMのデータが残っているので選択します。
※履歴にない場合は、「コンテンツをロード」→「ダウンロード」から見つけましょう。
▲ROMを選んだら、「実行」を押します。
▲前回と同様に、普通に起動します。
画面の下に「BIOSファイルが見つかりません」的なメッセージが出てきますが、特に問題なく遊ぶことができます。
▲セーブデータもバッチリ保存されていました。
※この時はロードができましたが、後で試した時にロードができずにフリーズすることもありました。
※追記: やはりBIOSがないとセーブ/ロード時にフリーズすることがあるようです。
※追記: BIOSの入れ方
RetroArchにBIOSファイルを入れるには、「ファイル」のアプリを開いて、「このiPhone(iPad)内」→「RetroArch」→「RetroArch」→「system」にBIOSファイルをコピーします。
ステートセーブ (どこでもセーブ)
▲RetroArchでは、「ステートセーブ」、いわゆる「どこでもセーブ」の機能が利用できます。
「ステートセーブ」を利用するには、まず画面右下のエイリアンのようなアイコンを選択します。
▲すると、「クイックメニュー」の画面になるので、「ステートセーブ」を選択します。
▲もう一度「ステートセーブ」を選択します。
「ステートを保存しました」と表示されたら成功です。
▲ステートセーブができたら、少し進めてみます。
ロードしたい時は、再びエイリアンのアイコンを押して、クイックメニューからステートセーブを開きます。
▲次は、「ステートロード」を選択します。
▲うまくいくとセーブした位置からロードされます。
コントローラー
▲RetroArchは、コントローラーの接続にも対応しています。
やり方は、コントローラーの電源を入れて、iPadと接続するだけです。
▲画面左下に「ポート1で設定されました」的なメッセージが表示されたら、準備完了です。
▲コントローラーを使って、操作できるか試してみましょう。
▲バーチャルパッドの表示を消したい時は、画面右下にある「下矢印」のアイコンを選択します。
▲これで、バーチャルパッドが消えました。
▲コントローラーを使って、ゲームをプレイしてみます。
▲なかなか快適にプレイできます。
本命のProvenanceが楽しみ
今回、iPad版のRetroArchでPS1を遊んでみましたが、結構いい感じに遊べると思いました。
App Storeでは、この後「Provenance」というエミュアプリがリリース予定で、PS1に加えてPS2も遊べるようです。
RetroArchもなかなか良いのですが、癖のあるUIがイマイチ好きになれないので、Provenanceが登場したら使ってみようと思います。
▼「iPad 第10世代 64GB」はこちら
▼iPad対応の「Xbox ワイヤレス コントローラー」はこちら
最後に
今回は、『【iPhone/iPad】エミュレータ「Gamma」と「RetroArch」でPS1のゲームを遊んでみた!BIOS不要』についてご紹介しました。
このように、Gammaはカスでしたが、RetroArchのPCSXは結構安定して動作しました。
果たして、次はどのようなエミュレータアプリがApp Storeに登場するのか、楽しみですね。