「iPad」にゲームコントローラーを接続する方法!設定からBluetoothで
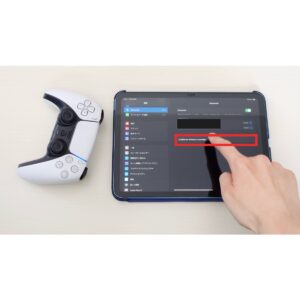
iPadでは、ゲームコントローラーを接続して、対応するゲームアプリを遊ぶことができます。
iPadにゲームコントローラーを接続するには、コントローラーをペアリングモードにしてから、iPad側の設定→Bluetoothで接続できます。
そんなわけで今回は、「iPadにゲームコントローラーを接続する方法」について見ていきましょう。
「iPad」にゲームコントローラーを接続する方法
対応するゲームコントローラーを用意しよう
まずは、iPadで利用できるゲームコントローラーを用意しましょう。
iPadに対応しているゲームコントローラーは、
- MFi
- PlayStation
- Xbox
- Nintendo Switch
の、大きく分けて4種類となります。
これらの他にも、Amazonなどで売られているサードパーティ製品のコントローラーを使うこともできます。
▼「PS5 DualSense」はこちら
▼「サードパーティーのSungale Switchコントローラー」はこちら
ペアリングモードにしよう
▲iPadに対応するコントローラーを用意したら、接続を行います。
まずは、お使いのコントローラーをペアリングモードにしましょう。
PS5コントローラーのDual Senseの場合は、クリエイトボタンとPSボタンを同時に長押しすると、ペアリングモードになります(参考: PC / Mac / Android / iOSでDualSense ワイヤレスコントローラーを使用する方法)。
▲コントローラーがペアリングモードになると、LEDが点滅します。
お使いのコントローラーによってペアリングモードの設定が異なるので、マニュアルを確認しましょう。
Xboxのコントローラーの場合は、ペアリングボタンを長押し(参考: Xbox コントローラーを PC に接続する方法は? | Xbox Support)、SwitchのProコンの場合はシンクロボタンを長押しし(参考: 【Switch】はじめて使用するコントローラーを、無線でSwitch本体に登録したい。)すると、ペアリングモードになるようです。
設定からBluetooth
▲コントローラーがペアリングモードになったら、iPadの「設定」→「Bluetooth」から、「DualSense Wireless Controller」と書かれた項目を選択します。
表示名は、お使いのコントローラーによって、MFi、Xbox、Switchなどと表記されることがあります。
▲接続に成功すると、「接続済み」と表示されて、コントローラーのLEDが点滅から点灯に変わります。
iPadにコントローラーを接続できたら、あとは対応するゲームアプリで思う存分遊びまくるだけです。
対応するゲームで遊ぼう
▲まずは、ゲームコントローラーに対応するアプリを起動して、動作するか試してみましょう。
例えば、Netflixの会員であれば、「グランド・セフト・オート:トリロジー:決定版」のiPad版が無料でプレイできるのですが、コントローラーの接続にバッチリ対応していました。
▲「ファイナルファンタジー ピクセルリマスター」のiPad版も、ゲームコントローラーに対応していました。
▲Apple Arcadeの「ぷよぷよパズルポップ」もコントローラーに対応しています。
スクリーンショットと画面収録
▲DualSenseを使っている場合、クリエイトボタンを2回押すことで、スクリーンショット(キャプチャ画像)を撮ることができます。
▲撮影したスクリーンショットは、iPadの「写真」のアプリに保存されます。
▲クリエイトボタンを長押しすると、画面収録(キャプチャ動画)を撮ることができます。
▲iPadの画面上部に通知が表示されれば、収録の開始です。
▲停止したい時は、同じようにクリエイトボタンを長押しします。
▲通知が表示されれば、iPadの「写真」のアプリに保存されています。
コントローラーの電源オフ/オン
▲コントローラーの電源をオフにしたい時は、PSボタンを10秒以上長押しします。
10秒は待ってみると意外と長いですね。
コントローラーの電源が切れると、LEDライトもオフになるので分かりやすいです。
▲一応「設定」のBluetoothで確認してみると、確かに接続が切れて「未接続」となっていました。
▲逆に、コントローラーの電源を入れたい時は、PSボタンを長押しします。
すぐにLEDが点灯して、iPadに接続されます。
▲設定のBluetoothで確認してみると、ちゃんと「接続済み」になっています。
一度ペアリング済みであれば、2回目以降の接続は簡単です。
ただし、次にPS5に接続して遊ぶと、ペアリングが解除されてしまうため、またペアリングの作業をやり直す必要があります。
そのため、Amazonなどで安いiPad用のコントローラーを1台買っておくと楽です。
▼「PS5 DualSense」はこちら
▼「サードパーティーのSungale Switchコントローラー」はこちら
最後に
今回は、『「iPad」にゲームコントローラーを接続する方法!設定からBluetoothで』についてご紹介しました。
このように、iPadにゲームコントローラーを接続するには、コントローラーをペアリングモードにして、iPadの「設定」→「Bluetooth」の順に選択すると接続できます。
皆さんも、iPadにコントローラーを接続して、ゲームプレイを楽しみましょう。