freeeのモバイルSuicaが同期できない?画像認証と口座選択とは
最近はクラウド会計ソフトの「freee (フリー)」というのが人気を集めているようで、私も利用を始めました。
ところが、freeeではモバイルSuicaの登録ができるのですが、これの同期がなかなかうまくいかず、何度もエラーになってしまいました。
結論から言うと、freeeにモバイルSuicaを同期するためには、画像認証が2回と口座選択が1回必要になります。そして、初回の同期が終わっても、同期のたびに画像認証が必要になるようです(口座選択は初回のみ)。
そんなわけで今回は、「freeeでモバイルSuicaを同期する方法」についてご紹介します。
「freeeのモバイルSuicaが同期できない!」と困っている方も、ぜひ参考にしてみてください。
※モバイルSuicaの登録はfreeeのアプリよりブラウザの方がやりやすいので、ブラウザ版の画面で説明していきます。
freeeでモバイルSuicaを同期する方法
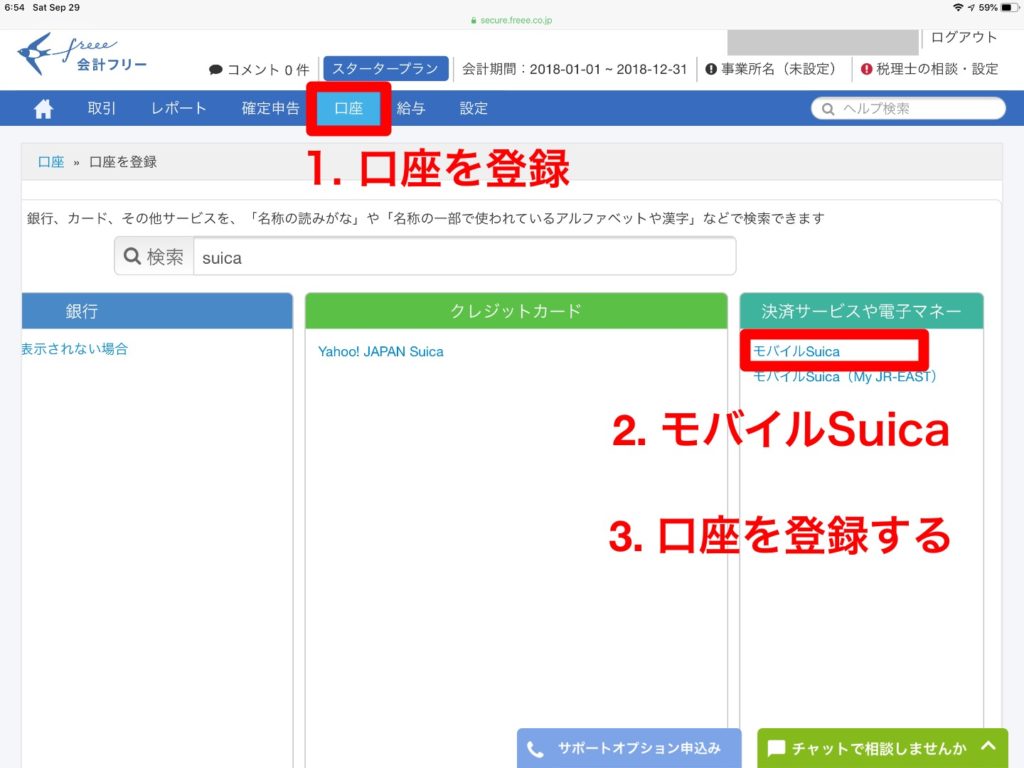
▲まずは、freeeに利用中のモバイルSuicaを登録しましょう。
「口座」のメニューから「口座を登録」を選んで、「モバイルSuica」を選択しましょう。
あとはモバイルSuicaのメールアドレスとパスワードを入力して登録しましょう。
▲モバイルSuicaの登録が完了すると、「ホーム」の画面の左側のメニューにモバイルSuicaが追加されていると思います。
モバイルSuicaの「v」のボタンを押して、メニューを表示させましょう。
▲モバイルSuicaのメニューを表示すると、「同期を開始中」の画面が表示されていると思います。
表示されていない場合は、「今すぐ同期」のボタンを押しましょう。
そのまま30秒〜1分ほどじっとして待ちます。
▲30秒〜1分ほど待つと、エラーが出ると思います。
エラーが出たら、オレンジ色の「確認」のボタンを押しましょう。
▲確認を押すと、「画像認証」の画面が表示されます。
画像に表示されているアルファベットや数字を、そのまま「1. 文字を入力」しましょう。
文字を入力したら、「2. 保存して同期を再開」を押しましょう。
▲画像認証が成功すると、モバイルSuicaが同期されて残高が表示されると思いますが、まだ終わりではありません。
続いては、ブルーのボタンの「今すぐ同期」を選択しましょう。
そのまま、再び30秒〜1分ほどじっとして待ちます。
▲30秒〜1分ほど待つと、またまたエラーが発生すると思います。
エラーが出たら、オレンジのボタンの「確認」を押しましょう。
▲確認を押すと、モバイルSuicaの口座を選択する画面になります。
「口座を選択してください」のプルダウンメニューを押して、「1. 口座を選択」しましょう(おそらく選択肢は1つだと思います)。
▲モバイルSuicaの口座を選択したら、ブルーのボタンの「2. 保存して同期を再開」を押しましょう。
▲口座の選択が終わったら、またまたまたエラーが出ていると思うので、再びホーム画面のモバイルSuicaのメニューから、オレンジのボタンの「確認」を選択しましょう。
▲確認のボタンを押したら、2回目の画像認証を行います。
また画像認証かよと思うかもしれませんが、これで最後なので、「1. 文字を入力」して「2. 保存して同期を再開」を押しましょう。
▲2回目の画像認証が終わると、モバイルSuicaの同期が完了します。
ちなみに、freeeにモバイルSuicaの履歴を同期をするたびに、画像認証が必要になるようです。
これは正直面倒ですが、手打ち入力するよりはずっと楽なので我慢するしかなさそうです。
ちなみに「口座の選択」は、最初の1回を終えればもう出てきません。
▼目に優しい「Kindle Paperwhite」もオススメです
最後に
今回は、『freeeのモバイルSuicaが同期できない?画像認証と口座選択とは』についてご紹介しました。
このように、freeeにモバイルSuicaを同期するためには、最初に画像認証を2回と、口座選択が1回必要になります。
また、画像認証画面はエラーが発生してから60秒以内に入力しないといけないみたいなので、エラーが出るまでじっとして待たないといけません。
freeeのモバイルSuica同期はクセがありますが、慣れてしまえばこれ以上ないくらい便利なので、ぜひ諦めずにトライしましょう。