「Apple TV」でNetflix(ネットフリックス)を見る方法!徹底解説
今回は、「Apple TVでNetflix(ネットフリックス)を見る方法」についてご紹介します。
アップルの販売するメディアストリーミング端末である「Apple TV (アップル・ティーヴィー)」では、定額動画配信サービスの「Netflix (ネットフリックス)」を視聴することができます。
そのため、お使いのテレビがNetflix対応テレビでなくとも、Apple TVを接続すればテレビでNetflixを楽しむことができるのです。
そんなわけで今回は、「Apple TVでNetflixを見る方法」について見ていきましょう。
「Apple TVでNetflixはどうやって見るの?」と困っている方も、ぜひ参考にしてみてください。
Apple TVでNetflixを見る方法
では、実際に「Apple TVでNetflixを見る方法」を見ていきましょう。
Apple TVでNetflixを見るためには、Apple IDとWi-Fi(無線LAN)または有線LANによるネットワーク接続環境が必要になります。
Apple TVからNetflixに新規登録する場合は、Apple ID(App Store&iTunes Store)での支払いになります。Apple IDの支払いには、App Store&iTunesギフトカード、クレジットカード、キャリア決済などが利用できます。
1. Apple TVにNetflixのアプリをインストールする
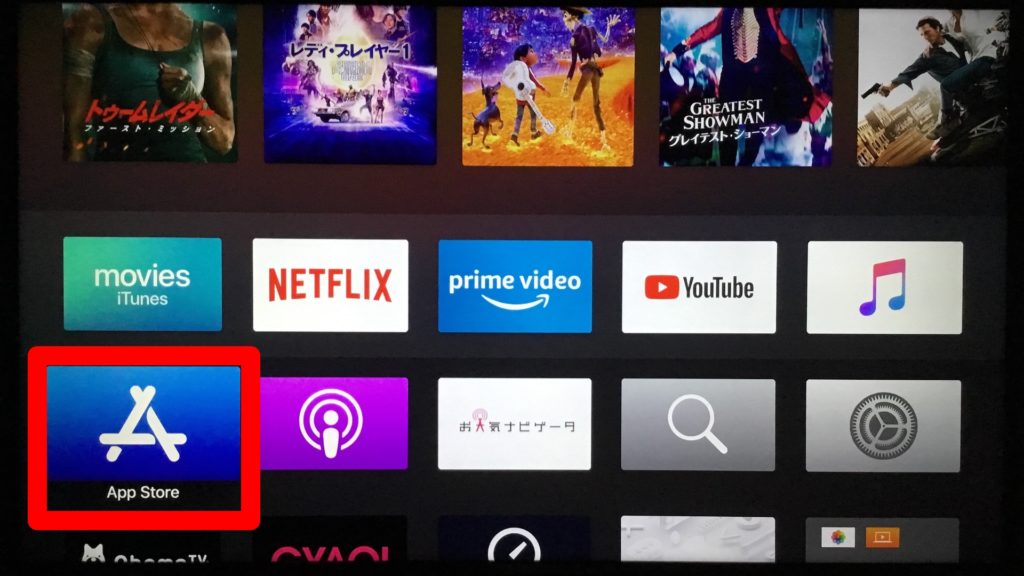
▲1つ目のApple TVでNetflixを見るためのステップは、「Apple TVにNetflixのアプリをインストールする」です。
初期状態ではApple TVにNetflixのアプリが入っていないので、まずは「App Store」からNetflixのアプリをインストールしましょう。
Apple TVのホーム画面から、「App Store (アップストア)」を開きます。
▲「App Store」を開いたら、「Netflix (ネットフリックス)」のアプリを探しましょう。
たいていの場合は、トップページにバナーリンクが出ています。
▲トップページから「Netflix」のアプリが見つからない場合は、ランキングの項目に移動してみましょう。
「Netflix」のアプリが見つかったら、選択して開きます。
▲「Netflix」のアプリを開くと、上の画像のようなアプリの説明画面が表示されます。
「インストール」のボタンを押して、「Netflix」のアプリをインストールしましょう。
※すでにインストール済みの場合は、「開く」のボタンが表示されます。
▲「Netflix」のアプリをインストールすると、Apple TVのホーム画面に「Netflix」のアプリが追加されます。
「Netflix」のアプリを開いて起動しましょう。
2. Apple TVでNetflixにログイン・会員登録する
▲2つ目のApple TVでNetflixを見るためのステップは、「Apple TVでNetflixにログイン・会員登録する」です。
「Netflix」のアプリを開くと、上の画像のように「1ヶ月無料体験 (新規登録)」か「ログイン」のどちらかの選択肢を与えられます。
▼Apple TVのNetflixアプリでログインして見る
▲まずは、ログインで見る方法を見ていきましょう。
「ログイン」のボタンを選択します。
▲「ログイン」を選択すると、「メールアドレス」と「パスワード」の項目が出てくるので、Netflixのアカウント登録に使っているメールアドレスとパスワードを入力しましょう。
Netflixをウェブサイトで登録した方は「ログイン」を、Netflixをアプリで登録しApp Storeで支払いをしている方は「購入済み情報でログイン」を選択しましょう。
▼Apple TVのNetflixアプリで会員登録して見る
▲続いては、新規に会員登録して見る方法を見ていきましょう。
「1ヶ月無料体験をはじめよう」を選択します。
▲「1ヶ月無料体験をはじめよう」を選択すると、「アカウントを作成する」の画面が出てきます。
ここであなたの「メールアドレス」と、任意の「パスワード」を入力します。
※メールアドレスとパスワードは忘れないようにメモしておきましょう。
▲「メールアドレス」と「パスワード」を入力したら、「次へ」を選択しましょう。
▲「次へ」を開いたら、プランを選択する画面になります。
左からSD画質で1画面の月額¥864、HD画質で2画面の月額¥1,296、4K画質で4画面の月額¥1,944のプランになっています(2018年9月より値上げしました)。
Apple TVで見る場合は、HDプラン以上を選択するのがおすすめです。
Apple TV 4Kと4Kテレビをお使いの方は、ぜひ4Kプランを選択しましょう。
▲プランを選択すると、利用規約の画面が出てくるので、「同意する」を選択しましょう。
▲利用規約に同意すると、iTunes Storeのパスワードの入力を求められます。
ここでパスワードを入力し、「購入する」を選択すると、1ヶ月の無料体験後にお使いのApple IDから月額料金が請求されます。
準備ができれば、パスワードを入力して「購入する」を選択しましょう。
3. Apple TVのNetflixアプリで動画を再生する
▲3つ目のApple TVでNetflixを見るためのステップは、「Apple TVのNetflixアプリで動画を再生する」です。
ログイン、または会員登録が完了すると、Netflixを視聴できるようになります。
Netflixでは、5つのユーザーまで作成できます。ユーザー名やアイコンは自由に設定できます。
また、子ども向けコンテンツのみに特化した「キッズモード」も搭載されています。
▲ユーザーを選ぶと、Netflixの作品が表示されます。
全て見放題ですので、視聴したい作品を選択しましょう。
▲見たい作品を選んだら、一番上の「再生」のボタンを選択します。
「再生」を押すと、動画の再生が始まります。
4. Apple TVのNetflixアプリの再生言語を切り替える
▲4つ目のApple TVでNetflixを見るためのステップは、「Apple TVのNetflixアプリの再生言語を切り替える」です。
Netflixで動画の再生をする際に、英語や日本語の音声に切り替えたい時があると思います。
そんな時は、Siri Remoteのタッチサーフェス部分を下へスワイプしてメニューを表示しましょう。
▲メニューを表示したら、Siri Remoteを右にスワイプして、「①字幕」の項目に合わせます。
「①字幕」に合わせたら、次は下へスワイプして字幕の言語、またはオフを選択しましょう。
▲続いては、音声言語を切り替える方法です。
字幕の時と同じ要領で、「①オーディオ」の項目に合わせます。
「①オーディオ」に合わせたら、次は音声の言語を選択しましょう。
iPhone・iPadのNetflixアプリからAirPlayをしてApple TVで見る
▲※追記19.4.26: NetflixのAirPlayは非対応になりました。
最後に、「iPhone・iPadのNetflixアプリからAirPlayをしてApple TVで見る方法」を見ていきましょう。
この方法を使えば、お使いのiPhoneやiPadから直接Apple TVに映像を映すことができるので、他人の家のApple TVでNetflixを見たいときなどに有効的です。
やり方は、まずiPhone・iPadのNetflixアプリを開いて、動画を再生しましょう。
動画を再生したら、画面内にある「AirPlay」のボタンをタップします。
▲「AirPlay」のボタンをタップすると、AirPlay先のリストが表示されるので、お使いのApple TVを選択しましょう。
Apple TVを選択すると、あとはApple TVからNetflixの動画がAirPlayで再生されます。
以上が、「iPhone・iPadのNetflixアプリからAirPlayをしてApple TVで見る方法」になります。
※追記19.4.26: NetflixのAirPlayは非対応になりました。
▼「Apple TV 4K」はこちら
最後に
今回は、「「Apple TV」でNetflix(ネットフリックス)を見る方法!徹底解説」についてご紹介しました。
このように、Apple TVではアプリをインストールしたり、AirPlayをすることでNetflixを視聴することができます。
また、Apple TV 4KでNetflixの4Kプランに入っていると、4K Dolby Visionに対応した高画質作品を見ることができます。
さらに2018年秋に提供される「tvOS 12」にアップデートすると、Dolby Atmosに対応した高音質作品も視聴できます。
皆さんも、Apple TVを使ってNetflixの視聴を楽しんでみてはいかがでしょうか。