Apple TV 4Kの「設定」を徹底解説!9つのメニューを使いこなそう
今回は、「Apple TV 4Kの設定」についてご紹介します。
Apple TV 4Kには、iPhoneやiPadのように「設定」のアプリがあるのですが、これがなかなかと複雑で、あまり触らないようにしている方も多いかもしれません。
そこで今回は、Apple TV 4Kの設定の9つのメニューについて徹底解説していきます。
Apple TV 4Kを使っている方は、ぜひ設定のメニューを使いこなしましょう。
※今回紹介する設定は、Apple TV 4Kの「tvOS 11.4.1」のものになります。
初期設定編はこちらを参照ください: Apple TVの使い方!初期設定からアプリのインストールまで徹底解説
Apple TV 4Kの設定
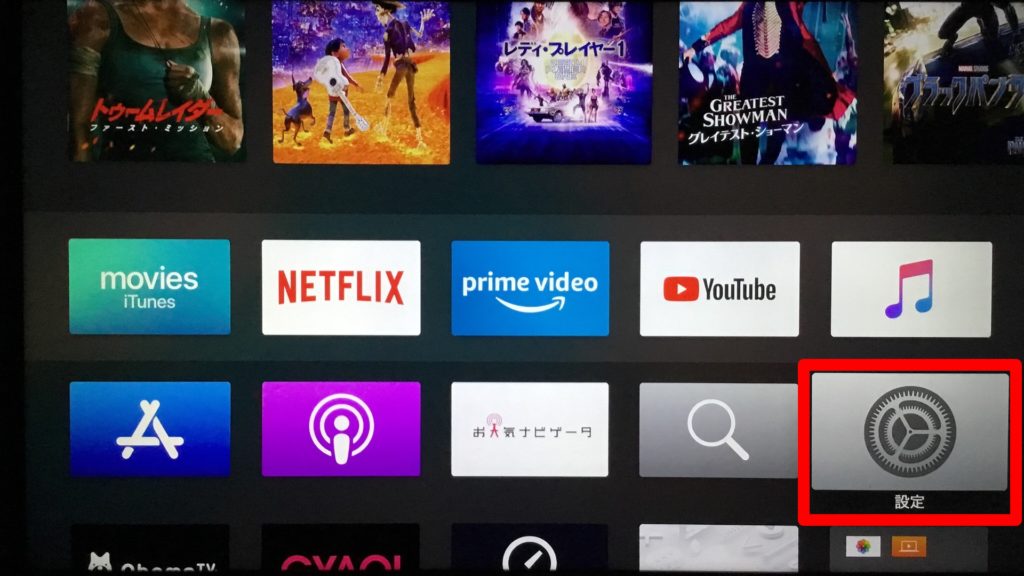
▲では、実際にApple TV 4Kの設定について見ていきましょう。
まずは、Apple TV 4Kのホーム画面から、「設定」を開きましょう。
▲「設定」を開くと、以下の9つのメニューが表示されます。
- 一般
- アカウント
- ビデオとオーディオ
- AirPlay
- リモコンとデバイス
- App
- ネットワーク
- システム
- 今すぐスリープ
今回はこれらの9つのApple TV 4Kの設定について、順番に見ていきましょう。
1. 一般
▲1つ目のApple TV 4Kの設定は、「一般」です。
まずは、「一般」の以下のメニュー項目について見ていきましょう。
- 情報
- スクリーンセーバー
- アピアランス
- スリープまでの時間
- アクセシビリティ
- 制限
- プライバシー
▼一般 – 情報
▲「一般」の「情報」では、文字通りApple TV 4Kの主な情報を確認することができます。
「名前」の項目ではApple TV 4Kの名前を自由に変更することができるので、AirPlay時に識別ができて便利です。
「機種」にはモデル番号とストレージ容量が表示されます。
「シリアル番号」は、お使いのApple TV 4Kのシリアル番号です。
「tvOS」は、お使いのApple TV 4Kの現在のソフトウェアのバージョンが表示されます。
「解像度」は、お使いのApple TV 4Kの映像出力設定が表示されます。
「IPアドレス」は、お使いのApple TV 4Kが接続しているインターネットのIPアドレスが表示されます。
「Ethernetアドレス」は、お使いのApple TV 4Kが接続している有線LANのアドレスが表示されます。
▼一般 – スクリーンセーバー
▲「一般」の「スクリーンセーバー」では、Apple TV 4Kのスクリーンセーバーの設定を変更することができます。
「種類」では、スクリーンセーバーの種類を変更できます。
もちろん、おすすめの種類は「空撮」なのですが、他にも「iPhoneで撮影」、「動物」、「自然」、「花」、「風景」といった写真のスライドショーが楽しめる「Apple Photos」や、コンピュータの写真をスクリーンセーバーにする「ホームシェアリング」、ジャケットを楽しめる「ミュージックライブラリ」などに変更することができます。
「新しいビデオをダウンロード」では、空撮動画のダウンロードを「なし」、「毎日」、「毎週」、「毎月」の中から選択できます。
「開始までの時間」では、スクリーンセーバーが始まるまでの時間を、「なし」、「2分」、「5分」、「10分」、「15分」、「30分」の中から選択できます。
「音楽とPodcastの再生中に表示」では、「はい」では音楽とPodcastの再生中にもスクリーンセーバーを表示し、「いいえ」では表示しません。
「プレビュー」では、設定したスクリーンセーバーを確認することができます。
▼一般 – アピアランス
▲「一般」の「アピアランス」では、お使いのApple TV 4Kのテーマを、「ライト」、「ダーク」、「自動」の中から選択することができます。
「ライト」では、白を基調にした背景になります。
「ダーク」では、黒を基調にした背景になります。
「自動」では、昼間は「ライト」、夜間は「ダーク」に自動的に切り替わります。
▼一般 – スリープまでの時間
▲「一般」の「スリープまでの時間」では、Apple TV 4Kが自動でスリープ状態になるまでの時間を変更することができます。
「なし」では、Apple TV 4Kはスリープしません。
「15分」、「30分」、「1時間」、「5時間」、「10時間」の中から選択できます。
▼一般 – アクセシビリティ
▲「一般」の「アクセシビリティ」では、ユーザーの利用状況に応じた最適な設定を行うことができます。まずは以下の項目についてみていきましょう。
- 字幕とキャプション
- オーディオ説明サービス
- VoiceOver
- ズーム機能
- 表示調整
▼一般 – アクセシビリティ > 字幕とキャプション
▲「一般」の「アクセシビリティ」の「字幕とキャプション」では、iTunes映画などの動画を再生する際の字幕の設定を変更できます。
「クローズドキャプションとSDH」をオンすると、コンテンツにクローズドキャプションかSDHが用意されている際にオンすることができます。
「一般」の「アクセシビリティ」の「オーディオ説明チャンネル」をオンにすると、オーディオ説明が利用できる時に自動的に説明が流れるようです。
▲「一般」の「アクセシビリティ」の「字幕とキャプション」の「スタイル」の項目では、字幕のスタイルを変更できます。
デフォルトの「アウトラインテキスト」が最も美しい表示となるのですが、ユーザーによっては見づらいと感じる場合もあるかもしれませんので、その場合は、「透明な背景」、「大きな文字」、「クラシック」などに変更してみましょう。
これらがいずれもしっくりとこない場合は、「スタイルを編集」の項目でテキストの「フォント」、「サイズ」、「カラー」、背景の「カラー」、「不透明度」、「テキストの不透明度」、「テキスト・エッジ・スタイル」、「テキストハイライト」などを更に詳細にカスタマイズすることができます。
▼一般 – アクセシビリティ > VoiceOver
▲「一般」の「アクセシビリティ」の「VoiceOver」をオンにすると、音声による操作サポートを利用できます。
「詳細度」では、「検出されたテキストを読み上げる」のオンオフ、「メディア説明サービス」ではクローズドキャプション+SDHを「オフ」、「読み上げ」、「点字」、「スピーチと点字」から選択できます。
「音声通話」ではデフォルトの「Kyoko」のみが選択できます。
「読みかた」では、「語句」の追加、「言語」ではすべてか特定の言語か、「大文字/小文字を区別しない」のオンオフが切り替えられます。
「読み上げ速度」では、0〜100%まで調整できます。
「ピッチを使用」では、オンオフを切り替えられます。
「ローター」では、「文字」、「単語」、「読み上げ速度」、「音量」、「オーディオダッキング」、「句読点」、「サウンド」、「ヒント」、「言語」、「見出し」、「リスト」、「縦方向のナビゲーション」、「ジェスチャーの方向」、「消音効果」、「画面を読み上げる時間」の選択ができます。
「点字」では、「点字ディスプレイ」の選択、「出力」では「1級英語点字 (6点式)」、「1級英語点字 (8点式)」、「2級英語」を選択でき、「入力」では、「1級英語点字 (6点式)」、「1級英語点字 (8点式)」が選択でき、「自動点訳」ではオンオフ、「状況セル」では、「オフ」、「左」、「右」から選択、「点字コード」は「英語 (統合)」、「英語 (アメリカ)」、「英語 (イギリス)」から選択、「通知の表示時間」は、0.5秒から20sまで調整できます。
「ダブルクリックのタイムアウト」では、「0.2秒」、「0.25秒」、「0.3秒」、「0.35秒」、「4秒」、「0.45秒」、「0.5秒」から選択できます。
「オーディオチャンネル」では、音声チャンネル(左)、(右)の選択ができます。
▼一般 – アクセシビリティ> ズーム機能
▲「一般」の「アクセシビリティ」の「ズーム機能」では、Apple TV 4Kの表示画面をズーム表示することができます。
「ズーム機能」をオンにすると、Siri RemoteのTouchサーフェスを3回押した時にズーム機能が発動します。
「最大ズームレベル」では、「1.2倍」から「15倍」までズーム倍率を調整できます。
▼一般 – アクセシビリティ> 表示調整
▲「一般」の「アクセシビリティ」の「表示調整」では、Apple TV 4Kの表示の仕方を調整することができます。
「カラーフィルタ」では、「グレイスケール」、「赤色/緑色フィルタ」、「青色/黄色フィルタ」をオンにしたり、「色合い」の項目では「強さ」を25〜100%、色相を「レッド」、「バイオレット」、「インディゴ」、「パープル」、「ブルー」、「ターコイズ」、「グリーン」、「イエロー」、「オレンジ」から選択できます。
「好感受性」では、「強さ」を25%〜100%の間で調整することができます。
「ホワイトポイントを下げる」では、「強さ」を25%〜100%の間で調整することができます。
▲続いては、以下の項目について見ていきましょう。
- 文字を太くする
- コントラストを上げる
- 視差効果を減らす
- スイッチコントロール
- モノラルオーディオ
- バランス
- ショートカット
▼一般 – アクセシビリティ> 文字を太くする
「一般」の「アクセシビリティ」の「文字を太くする」をオンにすると、文字通り文字が太くなります。設定には再起動が必要です。
▼一般 – アクセシビリティ> コントラストを上げる
▲「一般」の「アクセシビリティ」の「コントラストを上げる」では、「透明度を下げる」の項目をオンオフに切り替えることができるのと、「フォーカスのスタイル」を「デフォルト」と「ハイコントラスト」から選択できます。
▼一般 – アクセシビリティ> 視差効果を減らす
「一般」の「アクセシビリティ」の「視差効果を減らす」をオンにすると、ホーム画面に戻る際のアニメーションや、アイコンを移動する際のエフェクトが表示されなくなります。
▼一般 – アクセシビリティ> スイッチコントロール
▲「一般」の「アクセシビリティ」の「スイッチコントロール」をオンにすると、項目が順番にハイライトされるようになります。
「スイッチ」では新しいスイッチを追加することができます。
「ハイライトのスタイル」は、「自動ハイライト」、「手動ハイライト」、「単一スイッチステップハイライト」から選択できます。
「自動ハイライトの時間」では、0.05秒〜25sの間で選択できます。
「最初の項目で一時停止」をオンすると、0.03秒〜8sの間で調整できます。
「繰り返し」の項目では、1〜10の中から選択できます。
「移動の繰り返し」をオンにすると、0.03秒〜25sの間で調整できます。
「長押し」をオンにすると、「長押し継続時間」を0.2秒〜8sの間で調整でき、「ハイライトを一時停止」のオンオフを切り替えられます。
「押下の動作」は、「デフォルト」、「自動押下」、「常に押下」から選択できます。
「押したあとにフォーカスされる項目」では、「最初の項目」か「現在の項目」を選択できます。
「キーボードのキーを常に押下」では、オンオフを切り替えられます。
「保持継続時間」をオンにすると、0.1秒〜4sの間を選択できます。
「繰り返しを無視」をオンにすると、0.1秒〜4sの間を選択できます。
「効果音」では、オンオフを切り替えられます。
「読み上げ」では、オンオフを切り替えられます。
「メニュー項目」では、「メニューを押下」、「増分/減分」、「要素固有のアクション」、「項目/リモートモード」、「デバイス」、「ホーム」、「メディアコントロール」、「設定」、「マルチタスク」、「音量を上げる/下げる」、「ショートカット」、「ほかのデバイスを使用」、「解析」、「再起動」、「速度を上げる/下げる」、「メニューを移動」、「読み上げをオン/オフ」、「サウンドオン/オフ」、「グループ化オン/オフ」、「前のトラック」、「再生/一時停止」、「次のトラック」、「逆方向にスキップ」、「早戻し」、「早送り」を選択できます。
「最初のページを簡易表示」では、オンオフを切り替えられます。
「項目をグループ化」では、オンオフを切り替えられます。
「カーソルの色」では、「ブルー」、「レッド」、「グリーン」、「イエロー」、「オレンジ」から選択できます。
▼一般 – アクセシビリティ> モノラルオーディオ
「一般」の「アクセシビリティ」の「モノラルオーディオ」の項目では、オンオフを切り替えれます。
▼一般 – アクセシビリティ> バランス
▲「一般」の「アクセシビリティ」の「バランス」では、オーディオのバランスを左100%から右100%の間で調整できます。
▼一般 – アクセシビリティ> ショートカット
「一般」の「アクセシビリティ」の「ショートカット」をオンにすると、「VoiceOver」、「ズーム機能」、「クローズドキャプション」、「オーディオ説明サービス」、「スイッチコントロール」、「カラーフィルタ」、「好感受性」、「ホワイトポイントを下げる」を複数選択できます。
以上が、「一般」の「アクセシビリティ」になります。
▼一般 – 制限
▲続いては、「一般」の「制限」の項目を見ていきましょう。
「制限」をオンにすると、4桁のパスコードの設定を求めれます。
「パスコードの変更」では、設定した4桁のパスコードを変更することができます。
「購入とレンタル」では、「許可」、「制御」を切り替えられます。
「App内課金アイテム」では、「許可」、「ブロック」を切り替えされます。
「音楽とPodcast」では、「不適切な内容を含む」、「不適切な内容を含まない」を切り替えられます。
「ミュージックのプロフィールと投稿」では、「表示」と「非表示」を切り替えられます。
「レートの対象」では、国を選択できます。
「ムービー」では、「ムービーを許可しない」、「G」、「PG12」、「R15+」、「R18+」、「すべてのムービーを許可」を選択できます。
「テレビ番組」では、「テレビ番組を許可しない」、「0+」、「9+」、「12+」、「18+」、「すべてのテレビ番組を許可」を選択できます。
「App」では、「Appを許可しない」、「4+」、「9+」、「12+」、「17+」、「すべてのAppを許可」を選択できます。
「Siriの不適切な言葉」では、「表示」と「非表示」を切り替えられます。
「マルチプレイヤー」では、「はい」と「いいえ」を切り替えられます。
「画面収録」では、「はい」と「いいえ」を切り替えられます。
「AirPlay設定」では、「許可」と「制御」を切り替えられます。
「会議室のディスプレイ」では、「許可」と「制御」を切り替えられます。
「位置情報サービス」では、「許可」と「制御」を切り替えられます。
「Appのバックグラウンド更新」では、「許可」と「制御」を切り替えられます。
「TVプロバイダ」では、「許可」と「制御」を切り替えられます。
「Remote Appのペアリング」では、「許可」と「制御」を切り替えられます。
以上が、「一般」の「制限」になります。
▼一般 – プライバシー
▲続いては、「一般」の「プライバシー」の項目を見ていきましょう。
「位置情報サービス」をオンにすると、「位置情報サービスとプライバシーについて」のポリシーを読めるのと、「Siriと音声入力」の項目で「このAppの使用中のみ許可」か「なし」を選択できるのと、「時間帯」の項目で「常に許可」か「なし」を選択できるのと、「空撮」の項目で「常に許可」か「なし」を選択できるのと、「HomeKit」の項目で「常に許可」か「なし」を選択することができます。
「写真」では、写真へのアクセスを要求したアプリが表示されます。
「HomeKit」では、ホームデータへのアクセスを要求したアプリが表示されます。
「Apple TV解析を共有」では、「Appleに送信」か「送信しない」を選択できます。
「Appデベロッパと共有」では、「Appleに送信」か「送信しない」を選択できます。
「解析データ」では、解析データのログを参照できます。
「App解析とプライバシーについて」では、ポリシーを読むことができます。
「追跡型広告を制限」では、「オン」と「オフ」を切り替えられます。
「Advertising Identifierをリセット」では、「リセット」か「キャンセル」を選択できます。
「広告とプライバシーについて」では、ポリシーを読むことができます。
▲続いては、「一般」の以下の項目を見ていきましょう。
- Siri
- 言語
- “Siriに頼む”とプライバシーについて
- 以前に入力したメールアドレス
- 音声入力
- 音声入力とプライバシーについて
▼一般 – Siri
「一般」の「Siri」では、Siriのオンオフを切り替えられます。
▼一般 – 言語
「一般」の「言語」では、Siriの言語として「日本語 (日本)」を選択できます。
▼一般 – “Siriに頼む”とプライバシーについて
「一般」の「”Siriに頼む”とプライバシーについて」では、ポリシーを読むことができます。
▼一般 – 以前に使用したメールアドレス
「一般」の「以前に使用したメールアドレス」では、これまでにApple TV 4Kで使用したメールアドレスの一覧と削除が行えます。
▼一般 – 音声入力
「一般」の「音声入力」では、Siri Remoteを使った音声入力のオンオフを切り替えれます。
▼一般 – 音声入力とプライバシーについて
「一般」の「音声入力とプライバシーについて」では、ポリシーを読むことができます。
▲続いては、「一般」の以下の項目を見ていきましょう。
- Apple TVの言語
- 地域
- ストレージを管理
- Appのバックグラウンド更新
- 自動設定
- 時間帯
▼一般 – Apple TVの言語
「一般」の「Apple TVの言語」では、好きな言語を選択することができます。
▼一般 – 地域
「一般」の「地域」では、お住いの地域を選択しましょう。
▼一般 – ストレージを管理
「一般」の「ストレージを管理」では、アプリごとに使用しているストレージを削除することができます。
▼一般 – Appのバックグラウンド更新
「一般」の「Appのバックグラウンド更新」では、バックグラウンド更新のオンオフを切り替えられます。
▼一般 – 自動設定
「一般」の「自動設定」では、日付と時刻の自動設定のオンオフを切り替えられます。
▼一般 – 時間帯
「一般」の「時間帯」では、タイムゾーンを変更できます。自動設定にしている場合は変更できません。
以上が、Apple TV 4Kの設定の「一般」になります。
2. アカウント
▲2つ目のApple TV 4Kの設定は、「アカウント」です。主に以下の項目があります。
- iCloud
- iTunesとApp Store
- Game Center
- 個人データの管理方法について確認
- ホームシェアリング
- 登録の管理
▼アカウント – iCloud
▲「アカウント」の「iCloud」について見ていきましょう。
「サインアウト」では、iCoudのアカウントをサインアウトします。
「1つのホーム画面」をオンにすると、複数のApple TVで同じホーム画面を維持することができます。
「HomeKit」ではHomeKit対応デバイスをコントロールできます。
「iCloudフォトライブラリ」をオンにすると、iCloudに保存した写真をApple TV 4Kの写真アプリで見ることができます。
「iCloud写真共有」をオンにすると、iCloudの写真共有に登録された写真をApple TV 4Kの写真アプリで見ることができます。
「マイフォトストリーム」をオンにすると、iCloudのフォトストリームに登録された写真をApple TV 4Kの写真アプリで見ることができます。
▼アカウント – iTunesとApp Store
▲続いては「アカウント」の「iTunesとApp Store」の項目を見ていきましょう。
「サインアウト」では、iTunesとApp Storeのアカウントをサインアウトします。
「パスワードの設定」では、「パスワードを要求」を、「常に要求」、「15分後」、「なし」から選択できます。無料ダウンロードの「パスワードを要求」も別に設定できます。
「新規Apple IDを追加」では、新しいApple IDを追加できます。
ファミリーシェアリングを設定している方は、ファミリーアカウントでアカウントを切り替えることができます。
▼アカウント – Game Center
▲続いては「アカウント」の「Game Center」を見ていきましょう。
「サインアウト」では、Game Centerのアカウントをサインアウトします。
「近くのプレイヤー」では、はい/いいえを切り替えられます。
「ログを記録」では、はい/いいえを切り替えられます。
▼アカウント – 個人データの管理方法について確認
「アカウント」の「個人データの管理方法について確認」では、ポリシーを読むことができます。
▼アカウント – ホームシェアリング
「アカウント」の「ホームシェアリング」では、オン/オフを切り替えることができます。
▼アカウント – 登録の管理
「アカウント」の「登録の管理」では、登録のあるコンテンツを確認することができます。
3. ビデオとオーディオ
▲3つ目のApple TV 4Kの設定は「ビデオとオーディオ」です。まずは以下の項目を見ていきましょう。
- ケーブルを調べる
- フォーマット
- クロマ
- コンテンツに合わせる
- ビデオ設定をリセット
- 調整
▼ビデオとオーディオ – ケーブルを調べる
「ビデオとオーディオ」の「ケーブルを調べる」では、お使いのテレビとHDMIケーブルで利用できる最大出力を調べてくれます。
▼ビデオとオーディオ – フォーマット
「ビデオとオーディオ」の「フォーマット」では、出力解像度を選択して変更することができます。
▼ビデオとオーディオ – クロマ
「ビデオとオーディオ」の「クロマ」では、HDRモードでは「4:2:0」かより高品質な「4:2:2」を選択できます。
▼ビデオとオーディオ – コンテンツに合わせる
「ビデオとオーディオ」の「コンテンツに合わせる」では、SDRコンテンツをそのまま出力する「ダイナミックレンジに合わせる」のオンオフと、24pコンテンツを24p出力する「フレームレートに合わせる」のオンオフを切り替えられます。
▼ビデオとオーディオ – ビデオ調整をリセット
「ビデオとオーディオ」の「ビデオ調整をリセット」では、ビデオ設定をリセットして初期値に戻してくれます。
▼ビデオとオーディオ – 調整
「ビデオとオーディオ」の「調整」では、「ズームとオーバースキャン」ではフルスクリーン表示が出てきているか確認でき、「カラーバー」ではカラーバーを表示できます。
▲「設定」の「ビデオとオーディオ」の項目ですが、続いては以下の項目について見ていきましょう。
- オーディオ出力
- サラウンドサウンド
- 大きな音を抑える
- 操作時のクリック
- 効果音と音楽
- オーディオモード
- 音声の言語
- 字幕の言語
▼ビデオとオーディオ – オーディオ出力
「ビデオとオーディオ」の「オーディオ出力」では、外部スピーカーを接続している際にオーディオの出力先を選択できます。
▼ビデオとオーディオ – サラウンドサウンド
「ビデオとオーディオ」の「サラウンドサウンド」では、「利用可能な最高の音質」、「ドルビーデジタル5.1」、「ステレオ」のいずれかを選択できます。
▼ビデオとオーディオ – 大きな音を抑える
「ビデオとオーディオ」の「大きな音を抑える」では、オンオフの切り替えができます。
▼ビデオとオーディオ – 操作時のクリック
「ビデオとオーディオ」の「操作時のクリック」では、オンオフの切り替えができます。
▼ビデオとオーディオ – 効果音と音楽
「ビデオとオーディオ」の「効果音と音楽」では、オンオフの切り替えができます。
▼ビデオとオーディオ – オーディオモード
「ビデオとオーディオ」の「オーディオモード」では、「自動」か「16ビット」を選択できます。
▼ビデオとオーディオ – 音声の言語
「ビデオとオーディオ」の「音声の言語」では、好きな言語を選択できます。
▼ビデオとオーディオ – 字幕の言語
「ビデオとオーディオ」の「字幕の言語」では、好きな言語を選択できます。
4. AirPlay
▲4つ目のApple TV 4Kの設定は、「AirPlay」です。
「AirPlay」の項目では、AirPlayのオンオフの切り替え、アクセス許可を「全員」、「同じネットワーク上の全員」、「このホームを共有している人だけ」、「近くの人からもAirPlayを許可」のオンオフを切り替えることができます。
「部屋」では、Apple TV 4Kを利用している部屋を自由に入力できます。
「会議室のディスプレイ」では、オンにすると会議室ディスプレイモードに切り替わり、「毎回PINが必要」のオンオフ切り替え、「プレビュー」でメッセージをプレビュー、「カスタムメッセージ」で独自のメッセージを設定、「写真を選択」で背景の写真を変更することができます。
「iCloudから購入した項目を再生」では、オンオフを切り替えることができます。
「AirPlayディスプレイアンダースキャン」では、「自動」、「オン」、「オフ」から選択できます。AirPlay時に四隅に黒枠が出る場合はオフにしましょう。
5. リモコンとデバイス
▲5つ目のApple TV 4Kの設定は、「リモコンとデバイス」です。
「Touchサーフェスのトラッキング」では、「高速」、「中速」、「低速」から選択できます。
「Remote」では、Siri Remoteの「シリアル番号」、「ファームウェアのバージョン」、「電池残量」を調べることができます。
「Bluetooth」では、Bluetooth機器を追加・削除できます。
「Remote Appとデバイス」では、ペアリングしているデバイスを管理できます。
「リモコンを追加」では、リモコンを追加することができます。
「テレビとレシーバーを制御」では、Apple TV 4Kでテレビの制御を行なうかのオンオフを切り替えることができます。
「音量コントロール」では、「自動」、「IR経由でReceiver」、「IR経由でTV」、「オフ」、「新しいデバイスを追加」から選択できます。
6. App
6つ目のApple TV 4Kの設定は、「App」です。
「Appを自動アップデート」では、オンオフが切り替えれます。
「Appを自動インストール」では、オンオフを切り替えられます。
APP設定の「ミュージック」では、「プレイリストの曲をライブラリに追加」のオンオフ、「曲のリピート再生」のオンオフ、「音量を自動調整」のオンオフ、「視聴履歴を使用」のオンオフ、「個人データの管理方法について確認」でポリシーを読めます。
「iTunesの映画とテレビ番組」では、「ビデオの解像度」を「利用可能な最高画質」、「高画質」、「良い」から選択でき、「クイックスタート」のオンオフ切り替え、「購入とレンタルを標準解像度に制限」のオンオフ切り替え、「ウィッシュリストの映画を並べ換える」で「日付順」、「アルファベット順」の選択、「お気に入りのテレビ番組を並べ換える」で「日付順」と「アルファベット順」を選択できます。
「コンピュータ」では、「繰り返し」のオンオフが切り替えられます。
「Podcast」では、「Appのバックグラウンド更新」のオンオフ切り替え、「Podcastを同期」のオンオフ切り替え、「連続再生」のオンオフ切り替え、「更新間隔」を「1時間ごと」、「6時間ごと」、「毎日」、「毎週」、「手動」から選択、「再生済みエピソードを削除」のオンオフ切り替え、「カスタムカラー」のオンオフ切り替え、「Apple Podcastとプライバシーについて」ではポリシーを読める、「識別子をリセット」ではオンオフの切り替え、「バージョン」ではバージョンを確認できます。
7. ネットワーク
▲7つ目のApple TV 4Kの設定は、「ネットワーク」です。
「Wi-Fi」、もしくは「Ethernet」の接続設定を行えます。
8. システム
▲8つ目のApple TV 4Kの設定は、「システム」です。
「ヘルプ」ではお困りですか?を読むことができます。
「著作権情報」では、「利用条件」、「謝辞」、「認証」、「安全性」を読むことができます。
「新機能」では、新機能を知ることができます。
「ソフトウェア・アップデート」では、「ソフトウェアアップデート」で今すぐ最新の状態に、「自動アップデート」ではオンオフの切り替えができます。
「リセット」では、「リセット」、「リセットしてアップデート」、「キャンセル」を選択できます。
「再起動」では、選択するとApple TV 4Kが再起動します。
9. 今すぐスリープ
9つ目のApple TV 4Kの設定は、「今すぐスリープ」です。
「今すぐスリープ」を押すと、Apple TV 4Kがスリープ状態になります。
▼「Apple TV 4K」はこちら
最後に
今回は、『Apple TV 4Kの「設定」を徹底解説!9つのメニューを使いこなそう』についてご紹介しました。
このように、Apple TV 4Kの設定メニューはとても奥が深いようです。
中でも「一般」の「アクセシビリティ」の項目は設定箇所が多いので、使いこなせなくても大丈夫だと思います。
小さなお子さんがいる家庭では、「一般」の「制限」は設定しておきたいところです。残虐なシーンがある映画などを制限したり、App内課金を制限することができます。
皆さんも、Apple TV 4Kを使いこなして、より快適なApple TVライフを送りましょう。