「ShotPro (ショットプロ)」の使い方!iPadの絵コンテ動画作成アプリ
映像制作を行う際に必要になるものの1つに「絵コンテ」というものがあります。
そこで今回は、CGのキャラクターを使って絵コンテ動画を作れる「ShotPro」というアプリをご紹介します。
「ShotPro」を使えば、絵コンテでは表現するのが難しかったカメラや人物の動きを動画にすることができます。
今回は基本的な操作である、「① プロジェクトの作成」、「② オブジェクトの配置」、「③ キーフレームを打つ」、「④ 書き出し」の4つをご紹介します。説明に使うのは、iOS版のバージョン3.0.2です。
ShotProとは
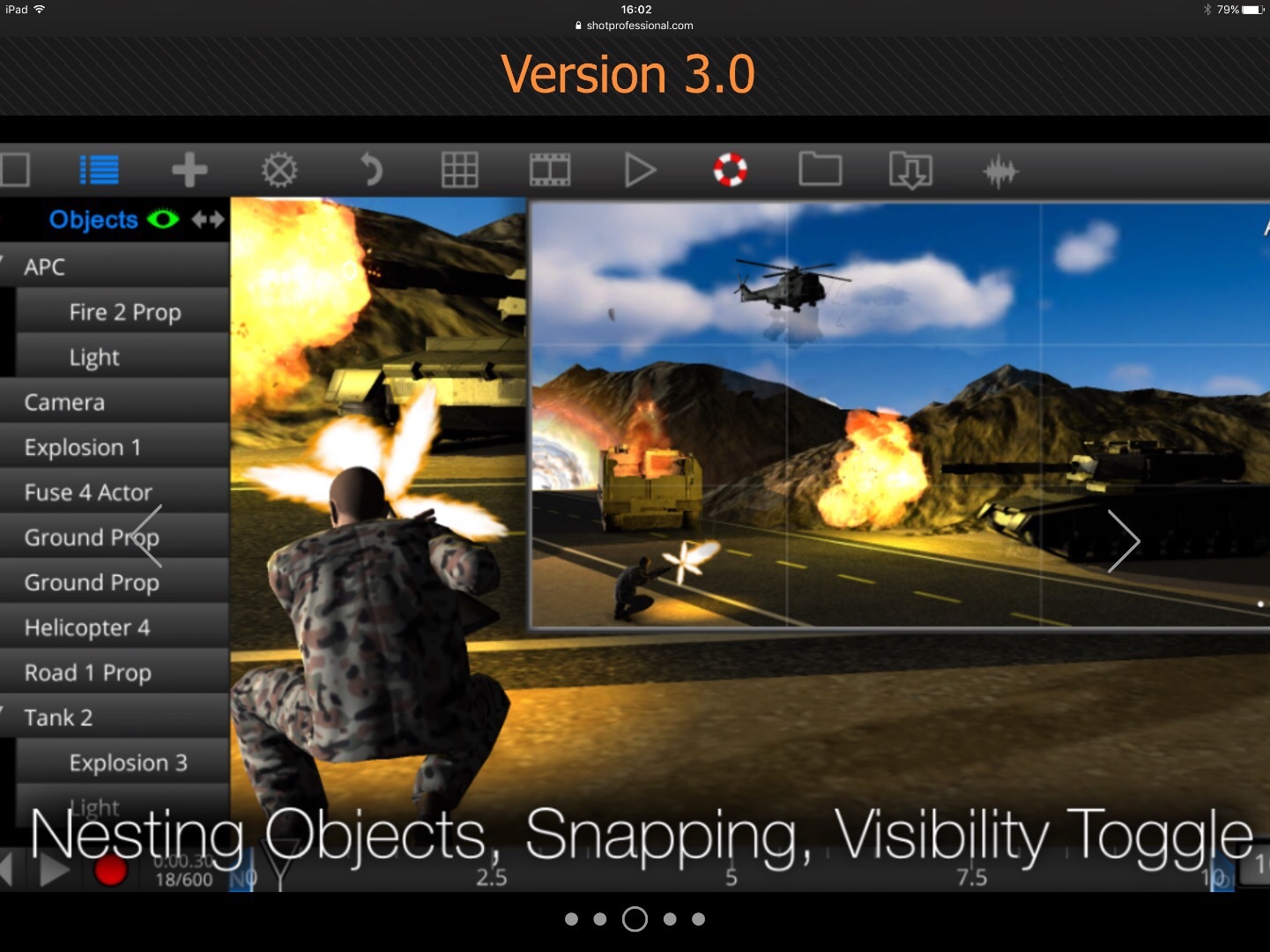
「ShotPro」とは、映画やビデオゲームのストリーボード(絵コンテ)をモバイルで制作するために作られたアプリです。
「ShotPro」にはあらかじめCGのキャラクターや道具などが複数用意されているので、それらを配置したカメラで撮影することで、頭の中のイメージをシミレーションすることができます。キャラクターには表情や動きをつけることも可能ですし、実際の撮影のようにカメラを動かすこともできます。
「ShotPro」はバージョンアップによって機能性を年々高めており、また追加のパックを購入することで、より本格的なオブジェクトを利用することもできます。「ShotPro」はiOSの他に、Android、macOS、Windowsと幅広く対応しています。今回はiPad版を使って説明していきます。
ダウンロード (iOS): WebGames3D.com「ShotPro」
① プロジェクトの作成
左上にある「New Project」を押して新規プロジェクトを作成します。
▲「Name:」の下にお好みのプロジェクト名を入力し、下の「Create」を押すことでプロジェクトが作成されます。
② オブジェクトの配置
▲プロジェクトを作成すると、上の画像のような画面になります。
すでにカメラが1台設置されているので、オブジェクトを追加しましょう。
オブジェクトを追加するためには、上のメニューバーから「Add Obj」を選択します。
今回は試しに人物を配置してみましょう。左のメニューから「People」を選択し、好きな人物を選択してください。
今回は「Adel」を使います。
▲オブジェクトを配置したら、もう一度「Add Obj」を押してオブジェクト追加画面を閉じます。
追加されたオブジェクトは、足元に表示されている「緑の十字マーク」を押しながら動かすと移動できます。
▲では今回はオブジェクトを後方へ移動させ、うまくカメラのフレームの中に収めてみましょう。
▲もしも画面が見づらい場合は、画面上で2本指でタップしながら上下左右に回転させたり、ピンチイン・アウトで拡大・縮小して画面表示を調整することができます。
慣れるまでは思うように動かせないかもしれませんが、大丈夫です。
③ キーフレームを打つ
▲次にキーフレームを打っていきます。これによって動きを録画することができます。
まずは①下のタイムラインのカーソル(黒の下三角)を0秒にに合わせます。
続いてカメラをタップして、②左のメニューの「X」を押しながら下へスライドさせます。するとカメラが左へ水平移動するので、オブジェクトがフレームアウトするまでスライドさせましょう。
移動が済んだら、③カメラをダブルタップして「Keyframe」を押します。これによって、0秒の位置にカメラが左側にいることを覚えさせることになります。
▲次にカメラを右に移動させます。先ほどと同じ要領で、今度は①キーフレームを5秒の位置へ移動させます。
そして②カメラをタップして「X」を押し、今度は上へスライドさせて右方向へ水平移動させます。
カメラが人物を通過してフレームアウトしたら、③カメラをダブルタップして「Keyframe」を押しましょう。これによって、5秒の位置にカメラを右へ移動させる動作を覚えさせることができました。
うまくいけばキーフレーム(赤の印)が2つ付いているはずです。再生ボタンを押して、カメラがうまく左から右へと動作するか確認しましょう。
デフォルトでは10秒になっているので、終点の青矢印を左にスライドさせて6秒の位置に持ってきましょう。
これにより、6秒の動画に変更されます。
④ 書き出し
書き出しは上のメニューから「Export」を選択し、「Start」を押すことで開始されます。設定はデフォルトのままでも大丈夫です。
ちなみに「Resolutin」の2160は4K、1080はフルHD、720はHD、480はSD画質を表しています。「Framerate」は多いほど滑らかでヌルヌルした動きになります。
▲上の動画が今回制作したものになります。このような挙動になっていれば成功です。お疲れ様でした。
▼「iPad 第7世代」はこちら
最後に
今回はオブジェクトとカメラの動かし方、キーフレームの打ち方を紹介しましたが、これらの基礎を組み合わせることで様々な動画の作成が可能になります。
ちなみにカメラを動かす際に登場したメニューは、「X」が左右、「Y」が上下、「Z」が前後の移動を表しています。また機会があれば、次はより高度な使い方をご紹介したいと思います。
ダウンロード: ShotPro